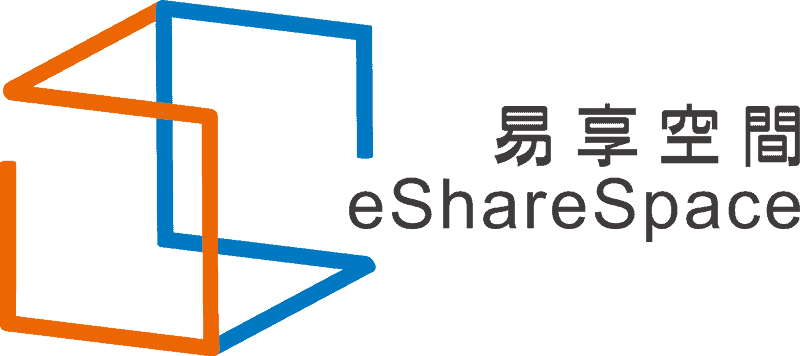如果有再經營美容、活動娛樂、一些會議課程等等任何產業,都會事先請顧客做預約的動作,不僅讓商家有預備的時間,也不必讓顧客在現場等太久
但每個人預約的時間跟商家在線上的時間都不一定,也會降低工作效率
如果是使用 WordPress 架設自己的官方網站,那今天所介紹的 SimplyBook 預約系統外掛會是你的好幫手!以下這篇貼文要跟各位介紹 SimplyBook 的使用教學,以及 SimplyBook 評價與介紹,與它的優缺點有哪些。
SimplyBook 是什麼?

SimplyBook 是一間預約排程的系統外掛公司,只需要設定服務的項目跟員工,排入休假的行程,系統就可以隨時待命24小時在線上中接收到用戶的線上預約,讓我們的公司企業,可以透過這個系統,幫我們添加更有效率的預約管理。
Simplybook 收費
在 Simplybook 有分為4種方案,分為免費版、入門版、標準版、專業版。
免費版的話試用大概有14天,在客製化的功能中有些是有限制,沒辦法使用,最貴的專業版以年方案計算的話,大概一個月只要49.9美元,如果單純以一個月計算的話,要59.9美元,如果以長久作為使用可以考慮購買年方案,會划算許多。
專業版所有的附加功能都是可以使用,除了每個月的預約組與使用者員工有限定,客製化功能都是無上限啟用,比較特別的部分應該是品牌APP是專屬的,
但另外三種版本在功能的數量上都是有所限制的,也沒有專業版中所擁有的品牌專屬的APP。
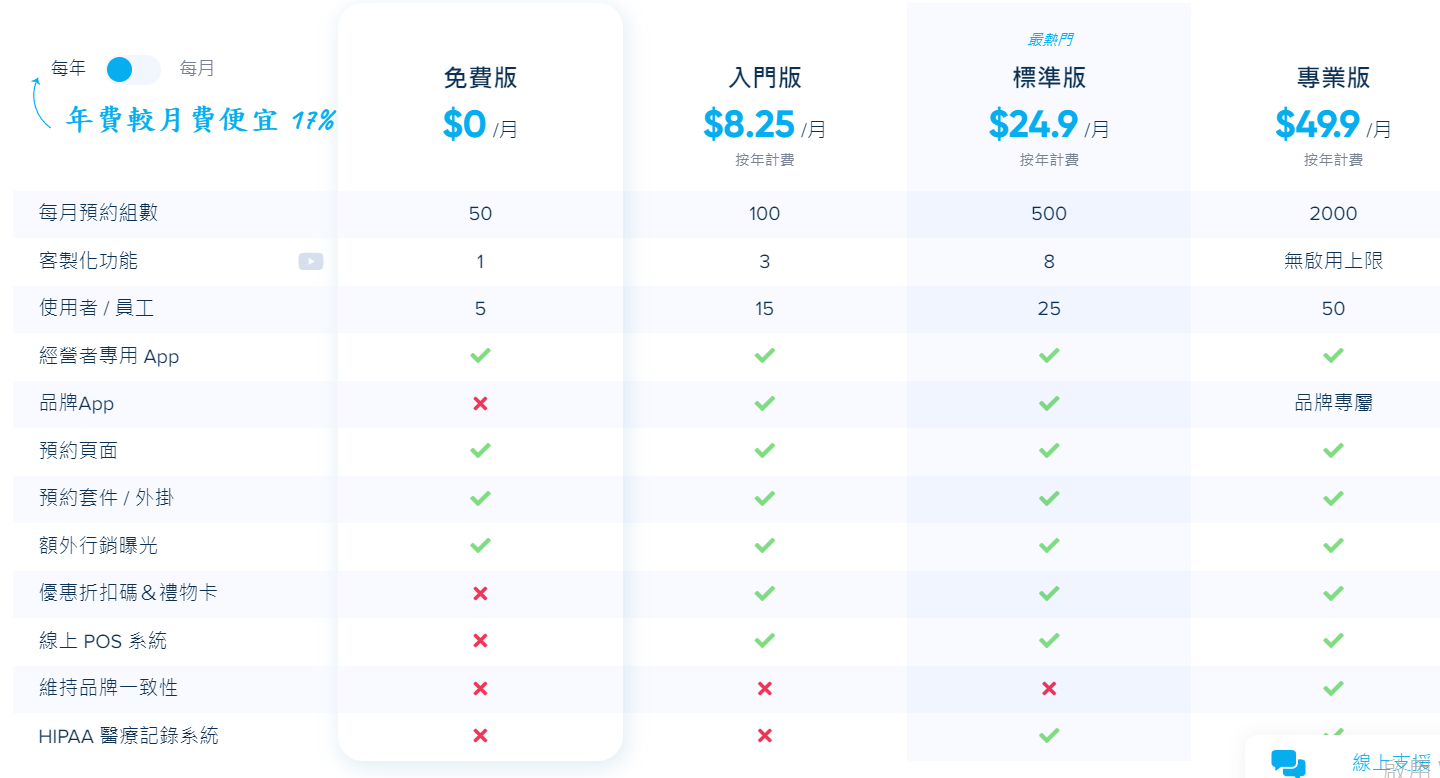
SimplyBook 評價與特色
1. 預約線上功能
SMS簡訊及電子郵件提醒通知,系統會自動發送訊息給員工及預約的客戶,24小時平台隨時都可以自動在線上中幫我們接單,達到更高的工作效率。
2. 品牌專屬APP/管理者APP
下載品牌專屬的預約應用程式,顧客可以隨時完成線上預約,企業家也可以隨時知道目前預約的行程,但這個功能只有專業版的方案才有。
3. 支援支付上系統平台
顧客選擇更多不同的支付系統,做付款的動作,而且 SimplyBook 在完成付款的時候,不會收取任何的手續費。
4. AOI整合
可以利用不同的社交系統連結,例如:Instagram、FB臉書等等,可以與SimplyBook.me 連結以便管理用戶資料
5. 客製化功能
可以在裡面自行加注想要附加什麼功能,例如:會員上的資格符合資料、或者想要添加一些折扣活動等等也可以另外自行添加這些功能。
SimplyBook 教學
在這個段落會簡單介紹 SimplyBook 教學與使用,在使用 SimplyBook 前可以使用14 天的免費體驗,而且免費版的 SimplyBook 不必使用信用卡就可以先註冊使用,而且過程中或者使用的介面也不會很複雜相當簡單又快速。
第一步驟
如果還沒有 SimplyBook 帳號的話,進入官網之後,點擊由上角的註冊。
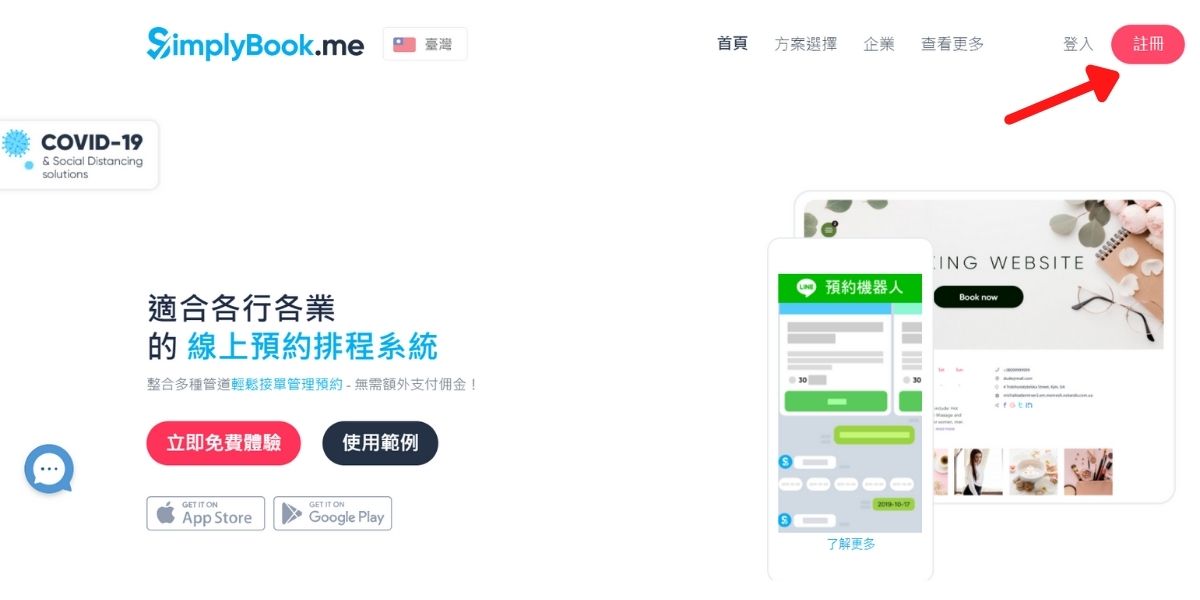
第二步驟
進入到註冊之後,這邊的頁面會要我們輸入一些基本資料。
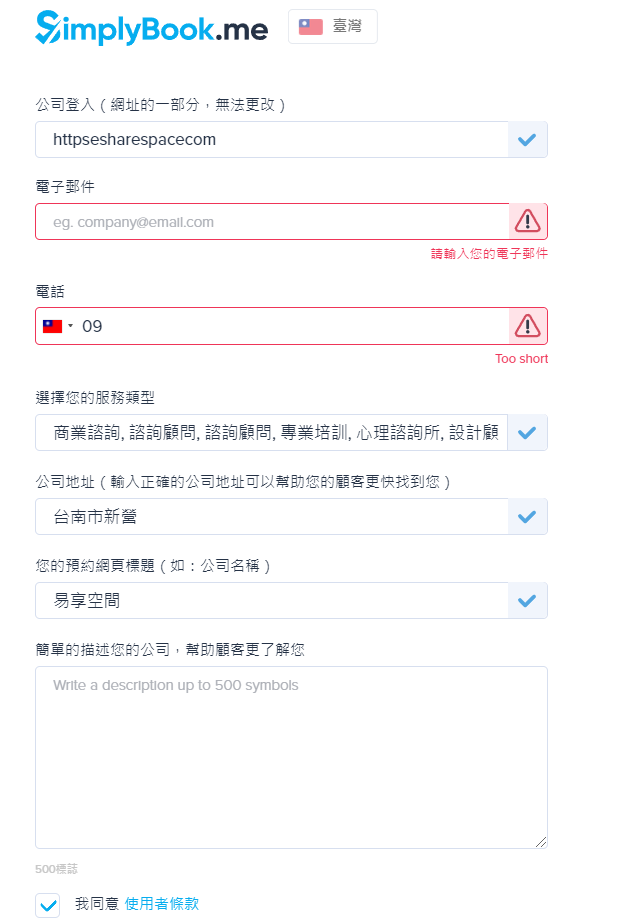
第三步驟
以上資料填選好後,我們可以先選擇取得免費帳戶試試水溫,之後畫面會出現右邊這張圖這樣,開始建立我們的專屬預約頁面。
注意 ! 體驗免費帳戶的話,只有14天的期限
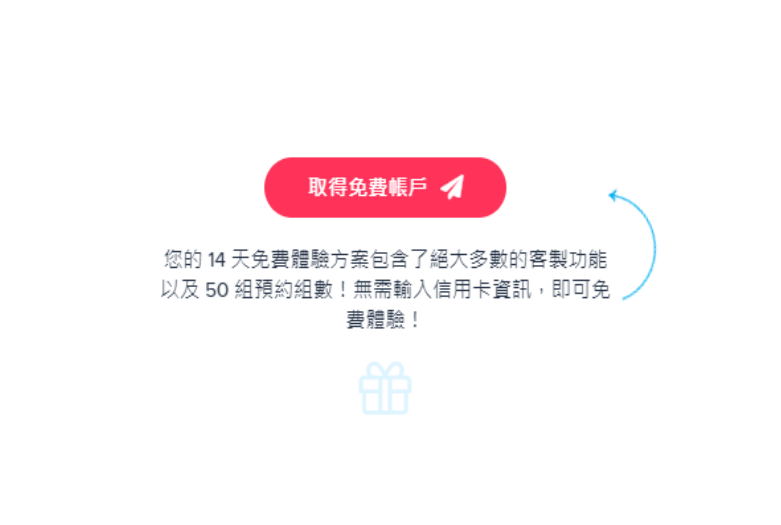
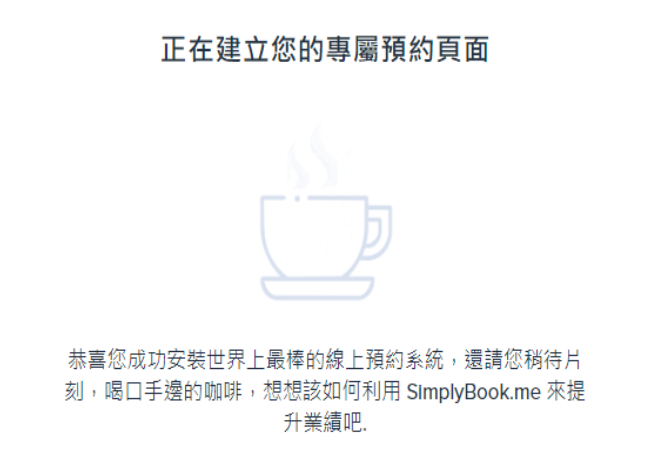
第四步驟
建立玩我們的專屬預約頁面後,系統會出現填寫個人的一些基本資料,輸入完後,就可以點擊打造專屬線上預約站點。
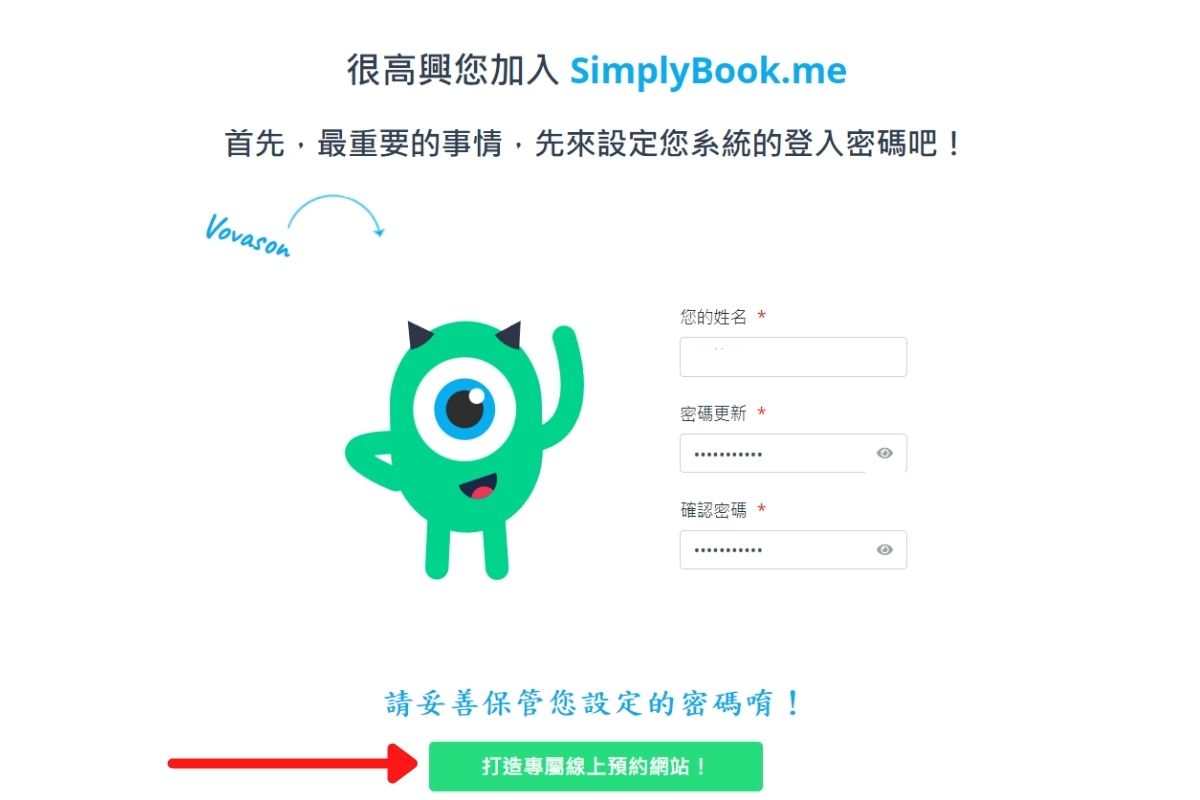
第五步驟
大概有17種不一樣的佈景主題,可以讓我們選擇喜歡的網站官網布景。
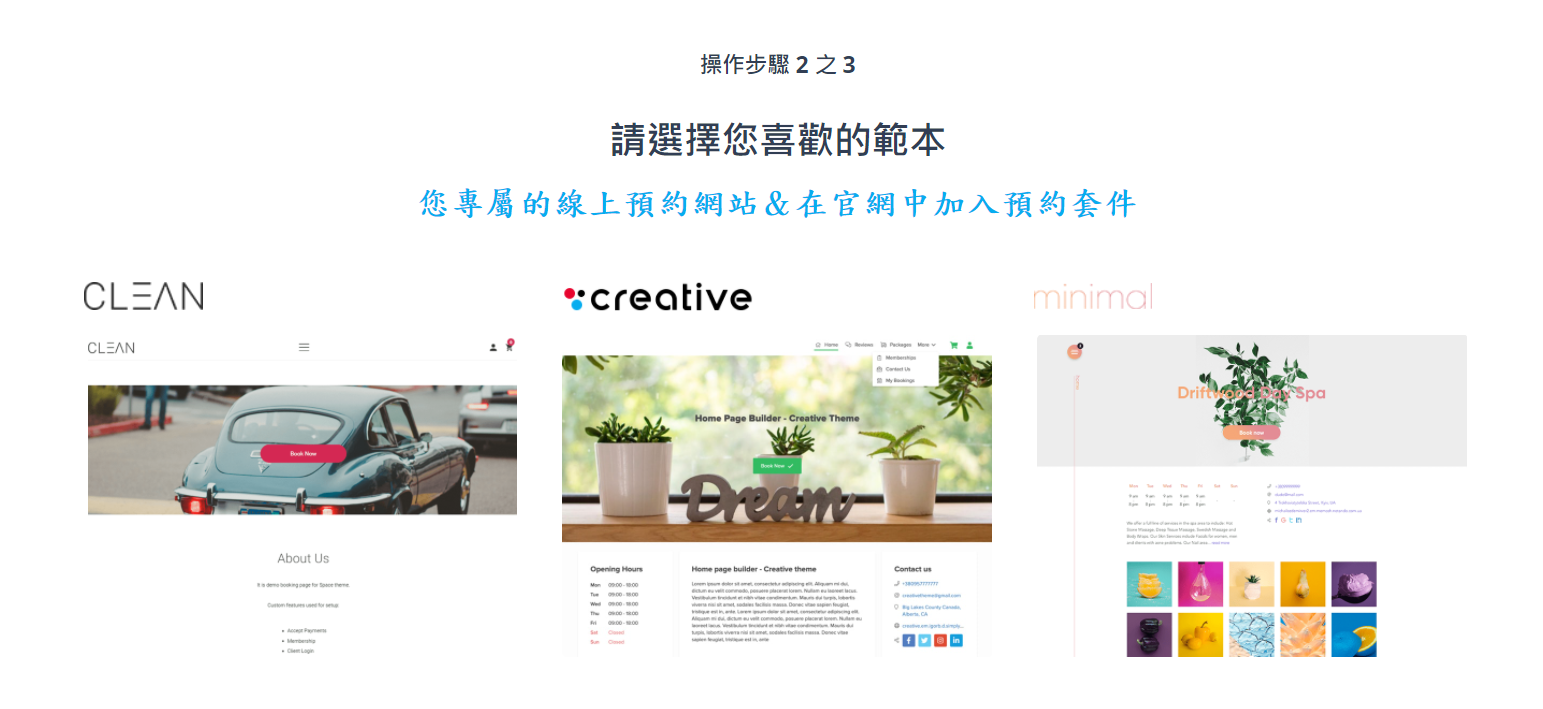
第六步驟
在選想要的佈景主題之後,這邊可以調整顏色的配置、想要的加入的功能、或者目前有多少個服務員工,以及目前提供多少的服務項目等等,選擇完畢之後,在點擊設定完成。
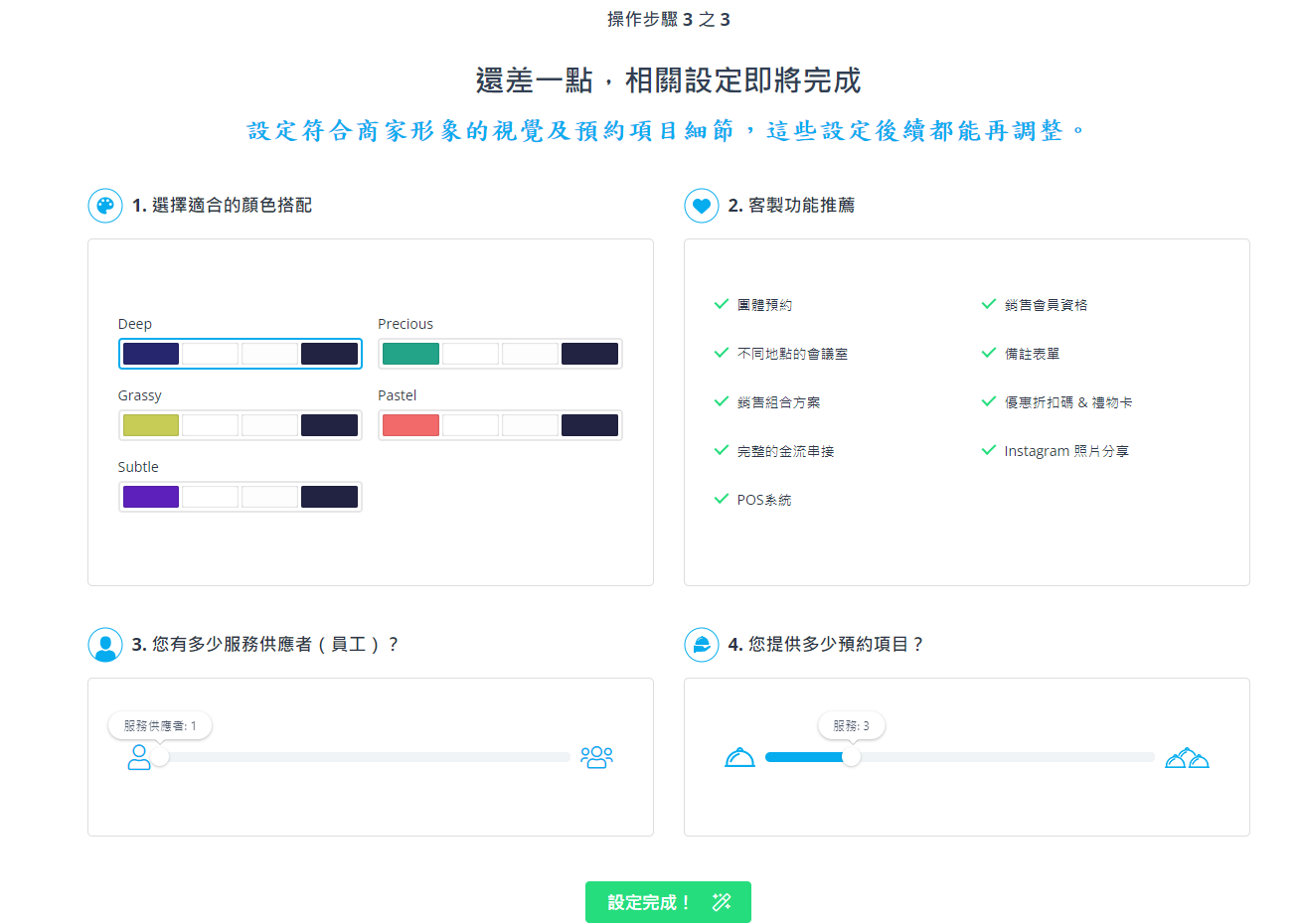
第七步驟
這樣就完成了 SimplyBook 的註冊了,過程真的非常簡單,也很快速。
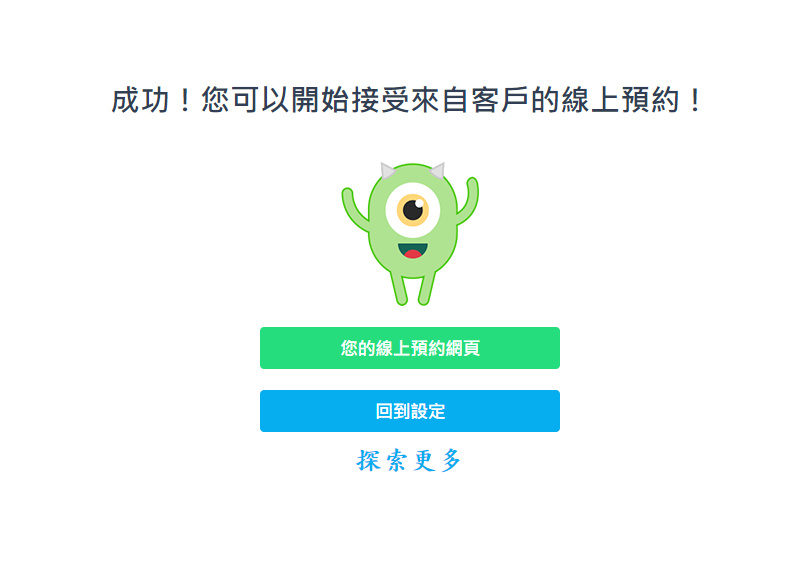
第八步驟
完成好的的介面大概會像這樣,如果之後想要再設定上做一些更改也是可以的,例如時間、地點等等。
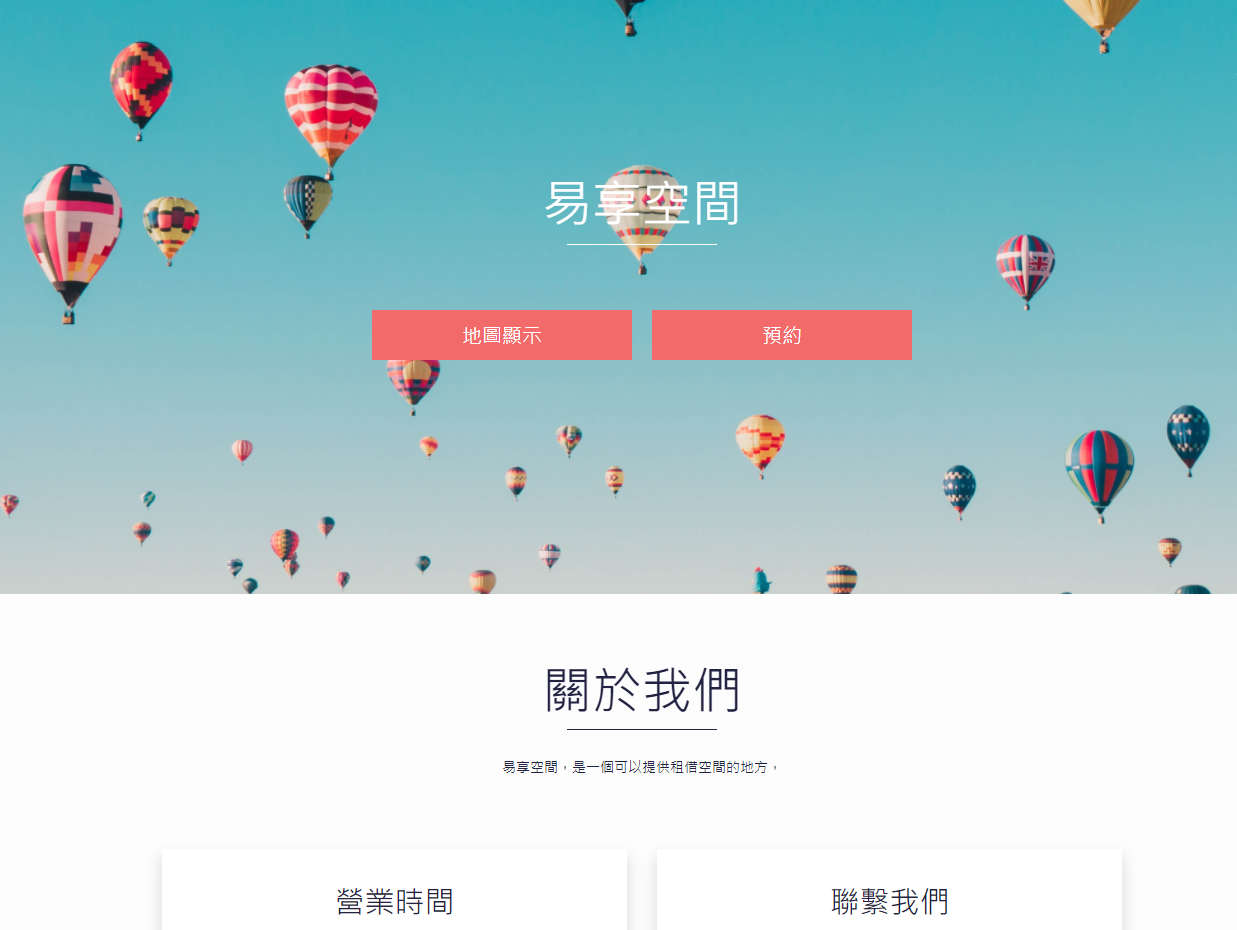
崁入 SimplyBook 預約系統教學
如果有想要在 WordPress 中加入 SimplyBook 預約系統外掛的話,可以參考以下步驟
第一步驟
到 SimplyBook 的後台點擊設定,之後看到上面的 lfame 裝置,之後可以選擇下面想要的佈景主題,之後點選到第4個,取得小工具代碼。
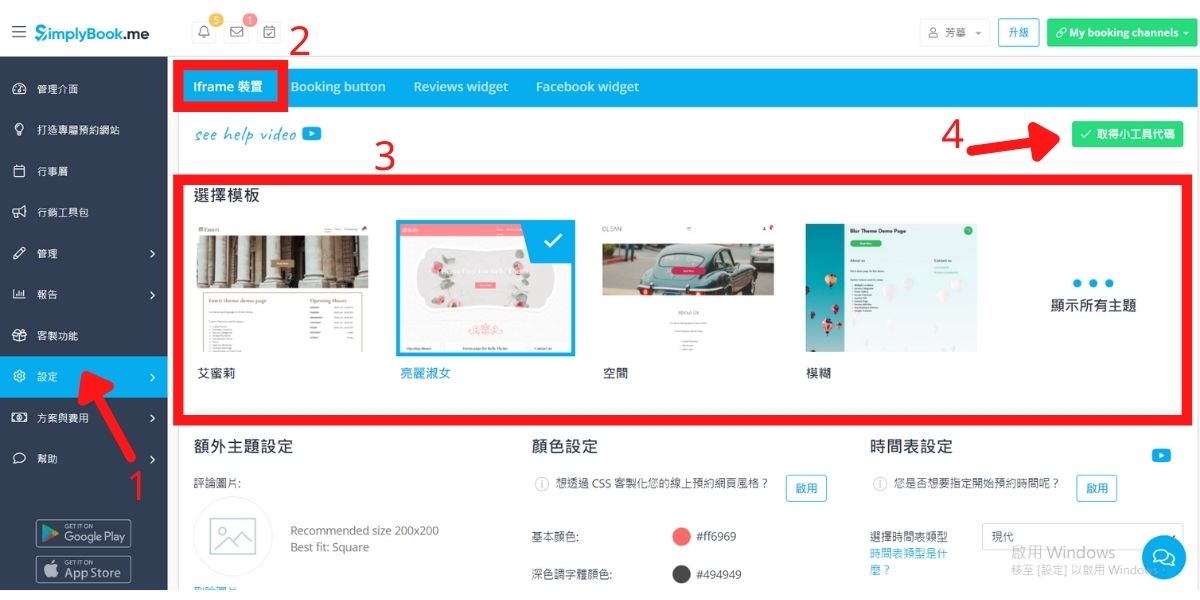
第二步驟
進入到小工具代碼後,這邊系統會給你一組代碼,再將這些代碼複製下來。
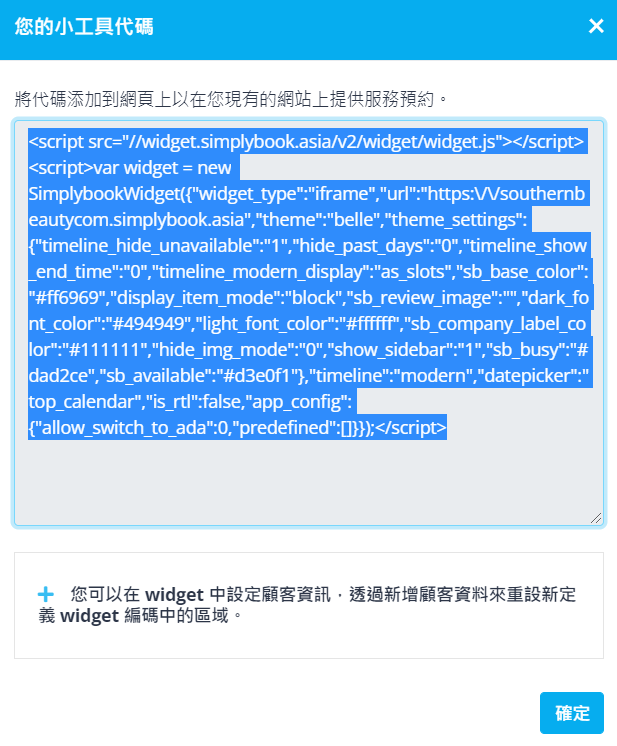
第三步驟
之後來到 WordPress 的後台,點選頁面的新增頁面。
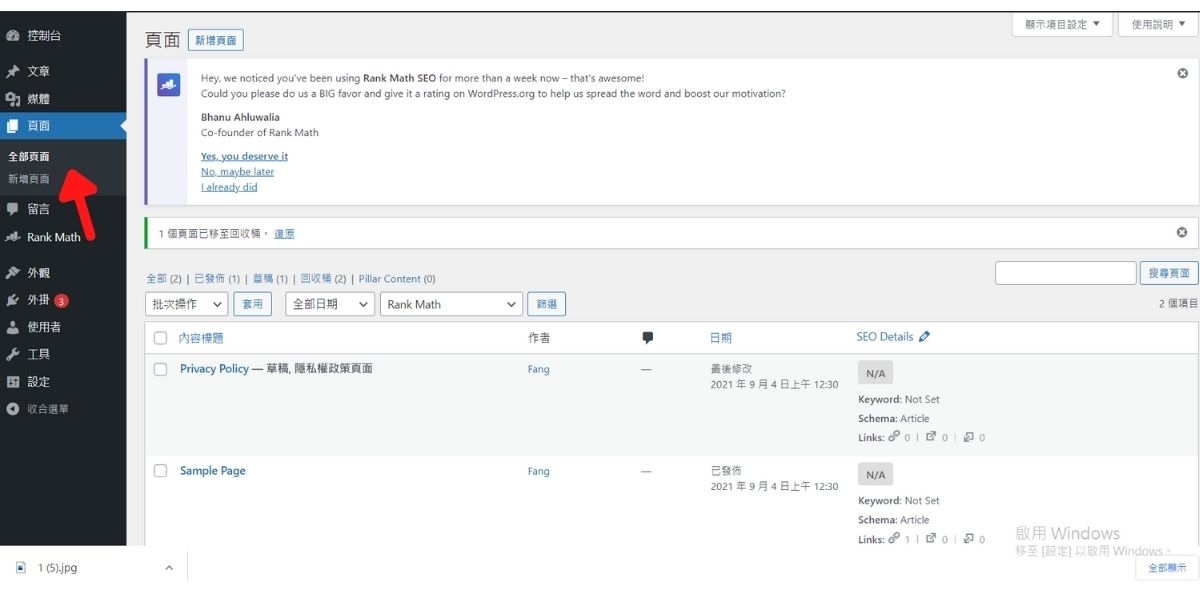
第四步驟
進入到新增頁面之後,點選+的部分,之後輸入 HTML,再點擊下面的自訂 HTML 。
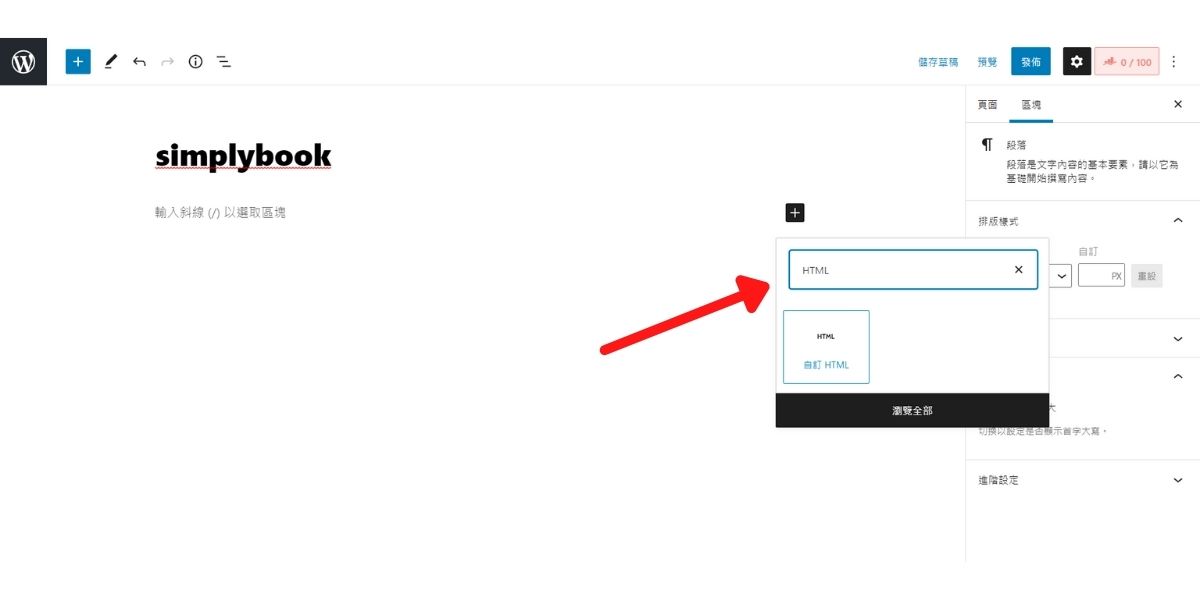
第五步驟
再將剛剛的代碼貼進 HTML 的框框中,之後再點擊發佈。
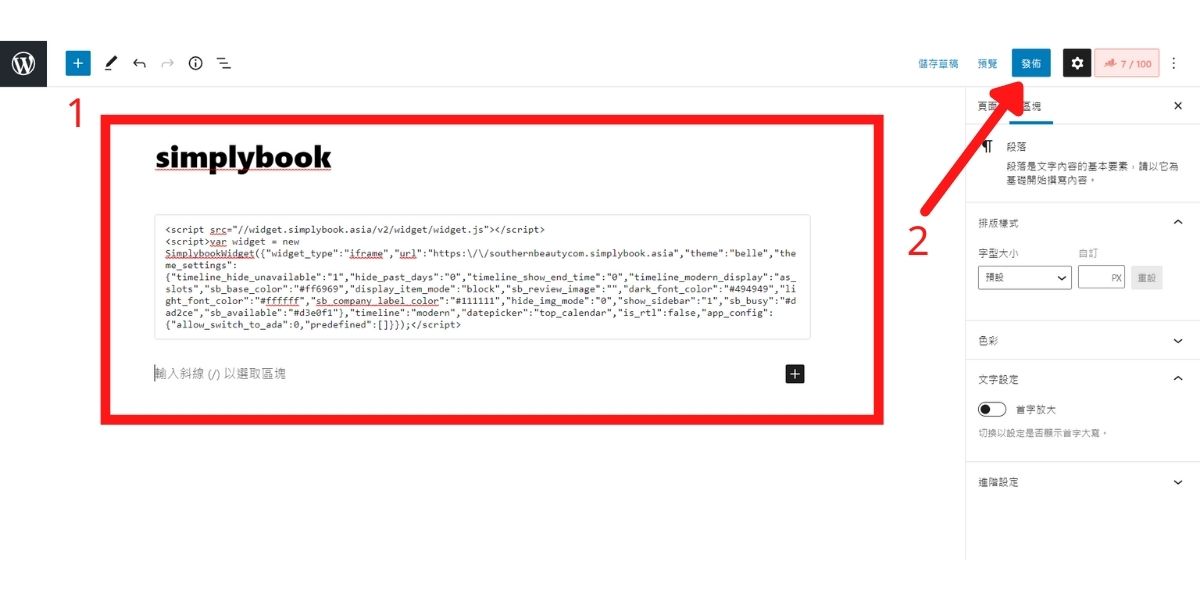
第六步驟
發佈完後,再點擊到檢視頁面。
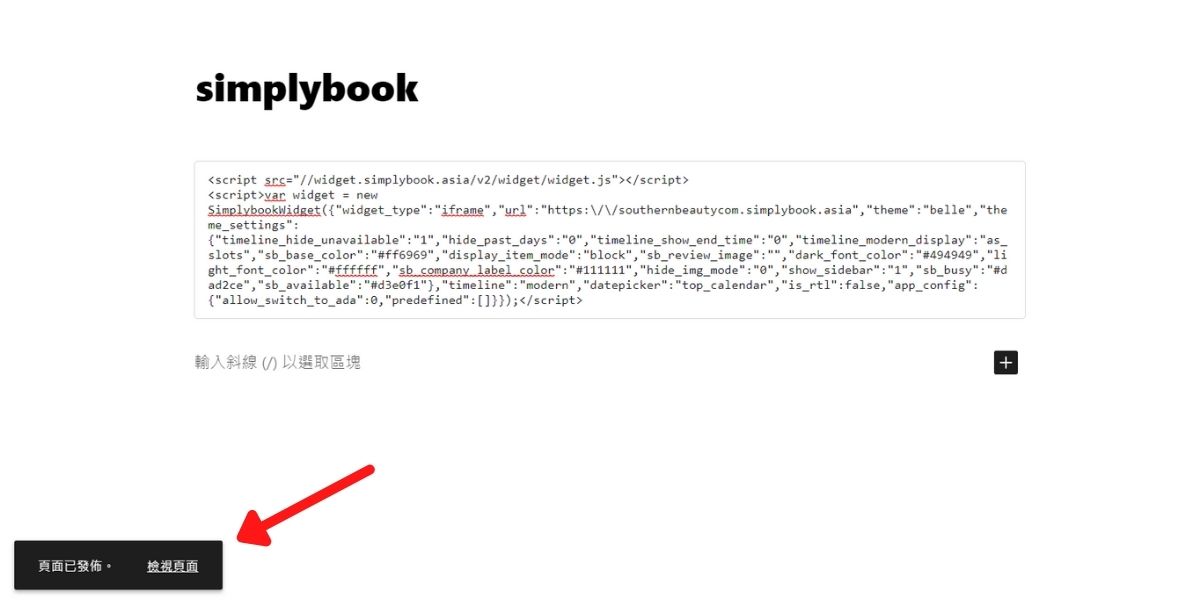
第七步驟
這樣WordPress 的 SimplyBook 預約系統外掛 就完成了 ! 下面可以開始選擇可開始的時間及日期。
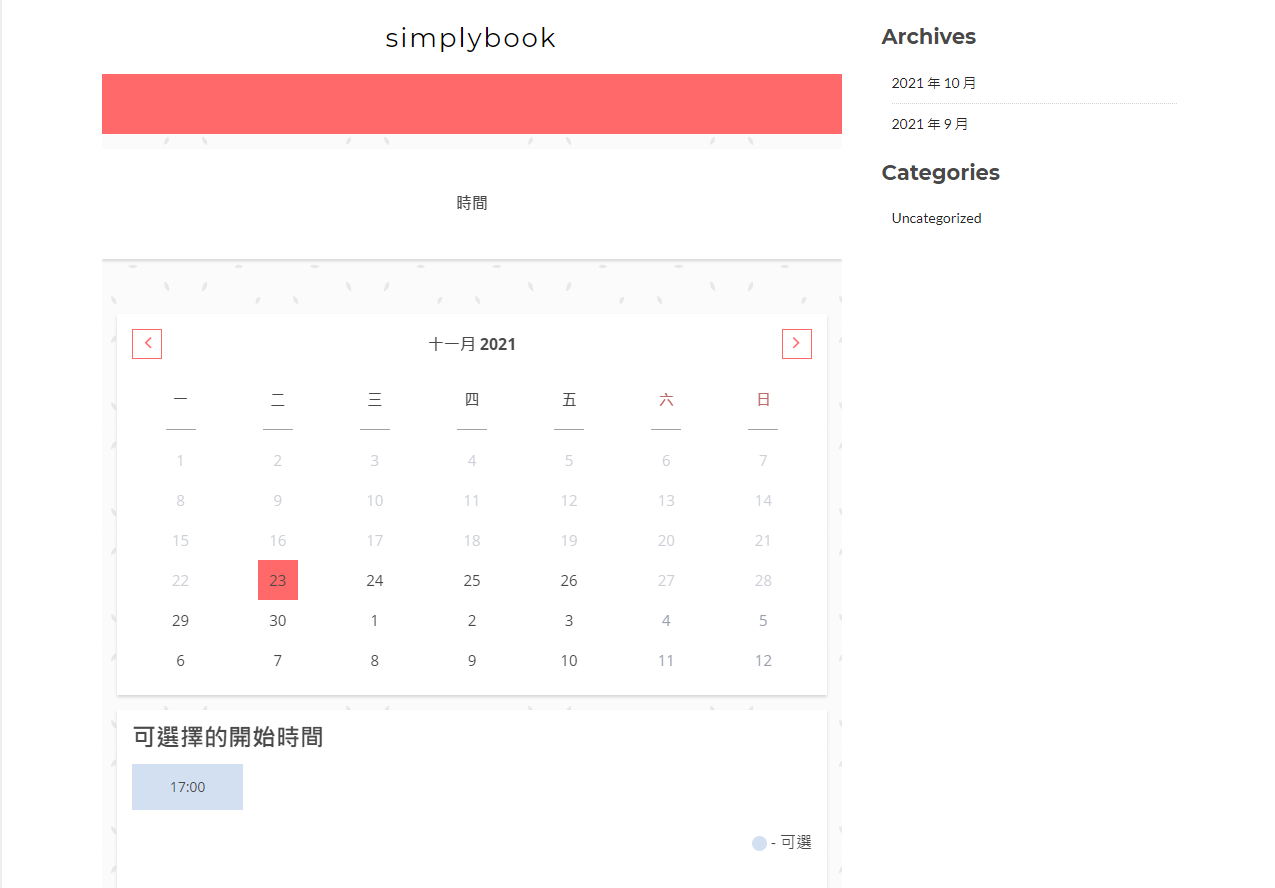
SimplyBook 常見問題
1. SimplyBook 好用嗎?
SimplyBook 預約系統外掛不僅在註冊上相當快速,在操作上也簡單,而且功能上除了管理預約的服務、也可以透過這個系統與客戶保持聯繫,增進客戶關系,可以提高工作的效率。
2. 推薦 SimplyBook 預約系統外掛的原因?
不但有免費的體驗帳戶可以先試試看,還可以隨時取消訂閱,不會收取任何額外的費用、在使用時間上也都沒有強制約束,
也接受任何付款的支付方式,讓我們的顧客對於付款上,有多元的管道可以進行付款,在客服上不管有沒有購買任何方案,可以使用線上客服及電子郵件進行問題的提問。
3. SimplyBook 是免費的嗎?
SimplyBook 有免費的體驗帳戶,但在功能上想要加入其他客製化功能的話是有限制的,例如:優惠折扣券、移除第三方連結、銷售上的管理系統、HIPAA 的醫療記錄系統都是無法使用的。
總結
SimplyBook 預約外掛系統不僅適用於任何產業,自動接單的動作提高了工作效率,降低回復顧客的時間,也不會讓想預約的客戶不必等待太久。
在註冊的話大概不會超過20分鐘就可以完成註冊,而且在介面的主題都是可以自由選擇的,也有許多不同的特色主題可以選,也有免費的方案可以先試用,無須輸入信用卡也可以完成註冊,相當方便。